
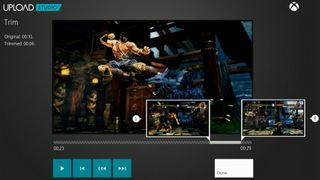
Windows 11 also has Game Mode, and it’s found in Settings in the same location as the Windows 10 version. By reducing background processes, Game Mode may affect how GPU Boost or a similar program operates. If you’re using a program that performs a similar function to Game Mode, like NVIDIA’s GPU Boost, Game Mode might clash with it. If you find that your performance isn’t what it should be, you can disable Game Mode and eliminate it as a variable to find out if it’s the source of the problem. Most likely, Game Mode won’t cause performance issues when you’re playing your favorite game, and may even help you squeeze a few more frames out of it. If this happens, it’s likely because in allocating more resources to the game you’re playing, Game Mode de-prioritizes important background processes that may result in system-wide effects. However, there are anecdotal reports that Game Mode causes the system to slow down overall.
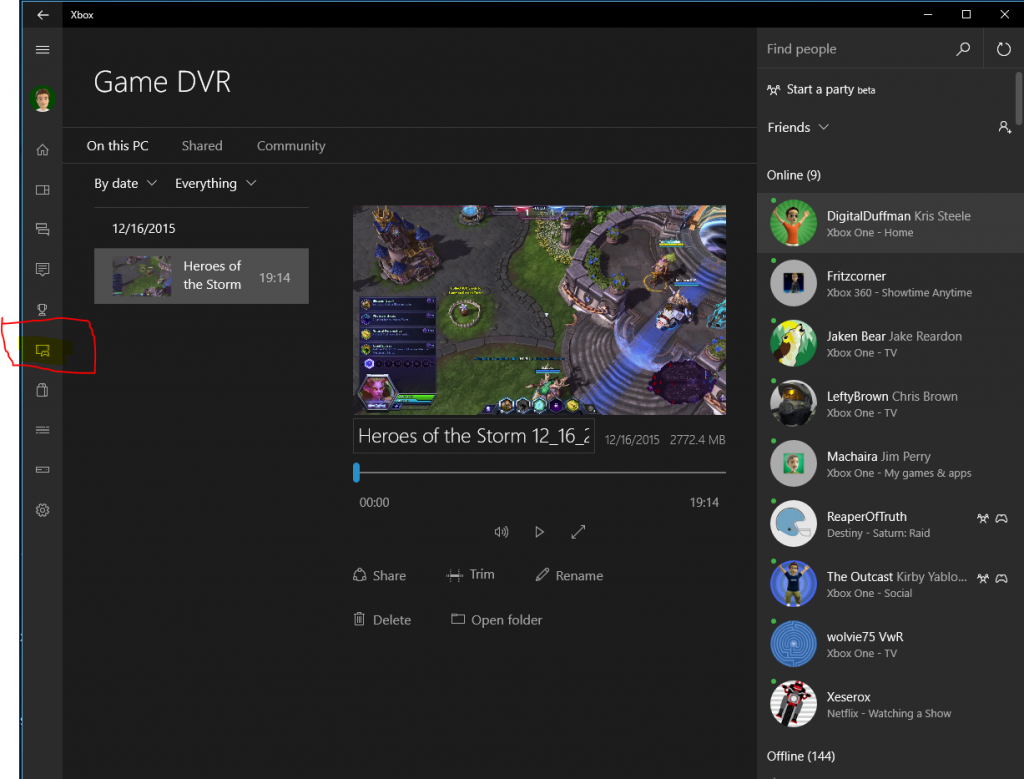
Some Microsoft updates have temporarily caused Game Mode to have the opposite effect and resulted in lower frame rates, but those were repaired quickly. While Game Mode is a mostly-beneficial feature that can and does improve performance, some users have reported errors that only occurred with Game Mode enabled.
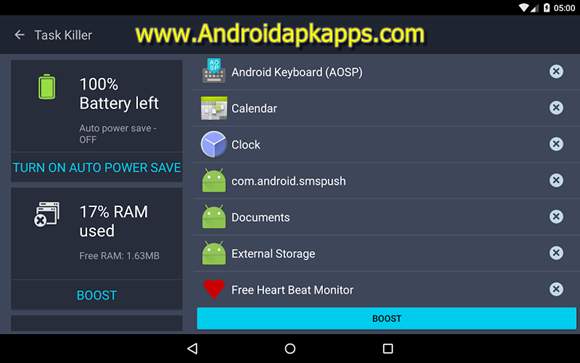
Does Windows 10 Game Mode Cause Problems? If Microsoft releases an update in the future that allows you to individually enable Game Mode through a keyboard shortcut, it may have more use in games. You can’t turn it on just for individual games - only as a system-wide on or off toggle. If you never play games on your machine, Game Mode won’t yield any benefit - but if you’re a frequent gamer, you might get just that much more performance with it enabled. Once enabled, Game Mode will kick in as soon as you launch a recognized game. If a glitch has occurred or you’ve accidentally disabled it, you can easily turn it back on with just a few clicks. Unless you’ve changed the setting in the past, the toggle should already be in the On position.


 0 kommentar(er)
0 kommentar(er)
